Features:
- Karoke display of lyrics where ever you want.
- Mouse click through feature, which means you can click anything that is displayed below the lyrics display.
- Automatic download of lyrics, and it will ask you if it is in a conflicting position, which is rather rare.
- Storing of lyrics where ever you want so that you need not be connected to the internet always.
- Compatible with 21 players including Winamp, Windows Media Player, Apple iTunes, Real Player, VLC Media Player and MediaMonkey.
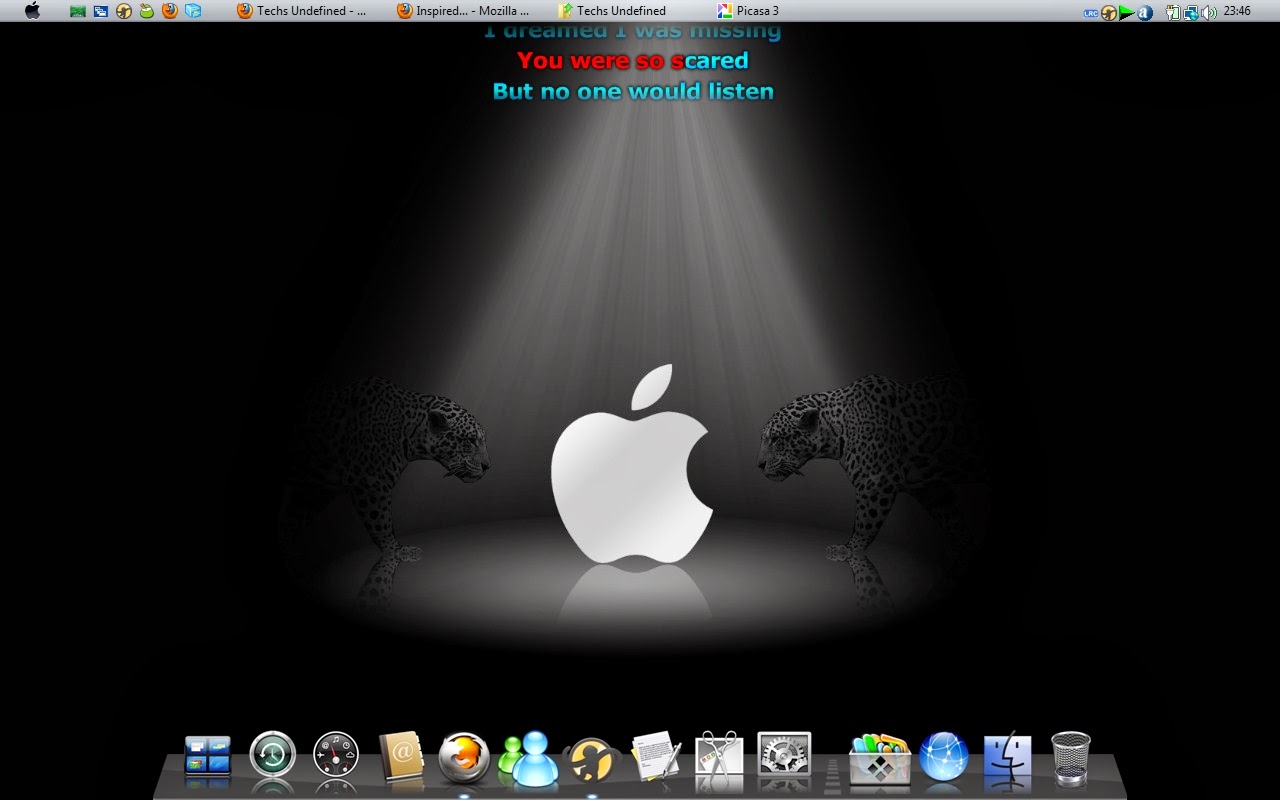
Download and installing:
You can download MiniLyrics from here or from any software sharing site. Install MiniLyrics after you have installed the music player you want to use it with. While installing select the player which you want to use MiniLyrics in. The path is generally set, but in case it is not you can set it.
Setting up the directory to save the lyrics:
- Right click on the Minilyrics icon in the tray and choose "Prefrences".
- Select "Lyrics Download" under the "Lyrics" heading.
- Make sure:
- --"Auto download lyrics" is checked.
- --"Pop up lyrics searching dialog when lyrics are found" is checked.
- --"Do not download txt lyrics file automatically" is checked, because the txt files provide a static display of lyrics.
- --It is recommended "Rename the downloaded lyrics file name, as the same name as the song" is checked, because it provides easy manual access and use of the lyrics.
- To save it any folder that you want, check the "Save lyrics in:". Then set the directory of your choice.
- To save the lyrics in the respective directory where the songs are stored, check the "Save lyrics in the song's directory". This is recommended in case you want others to use it as well, or to ensure the lyrics is deleted when you delete the song and not otherwise.
- To save the lyrics in the mp3 file itself, check the "Save lyrics in mp3 file". This is recommended only if you have the selected players which support this feature like, Windows Media player, iTunes etc.
- Click on the "Tray Icons" under the "System" header.
- Select the appropriate display according to your use. You can hide it from the task bar and keep it in as a tray icon only or you can do both. By default both are enabled.
- Select "Lyrics Display" under the "Themes" header.
- Change the Font style, Font style, Font colour according to your choice.
- Change the Display style. Recommended is "Vertical scrolling" and "Karaoke". But the ultimate choice is yours.
- When you have made the necessary settings, click "Close". This automatically saves all your settings.
- Right click on the MiniLyrics icon.
- In case you are using floating lyrics, select only "Floating Lyrics".
- Click and hold and then drag the floating lyrics where ever you want it to be displayed according to your convenience.
- Select "Display options" and click on the "Mouse Click Through". This enables you to let the lyrics being displayed where you want to be and click through it.
- You can edit the lyrics being displayed.
- Right click on the icon of MiniLyrics and select "Lyrics Editor...".
- Make any changes that you want to.
- Don't save it, just close the editor. After the song finishes playing there will be pop up asking if you want to save the changes.
- Click yes, and it is recommended that you check "Don't ask again", so that you are not asked each time you make a change in the lyrics and they are automatically saved.
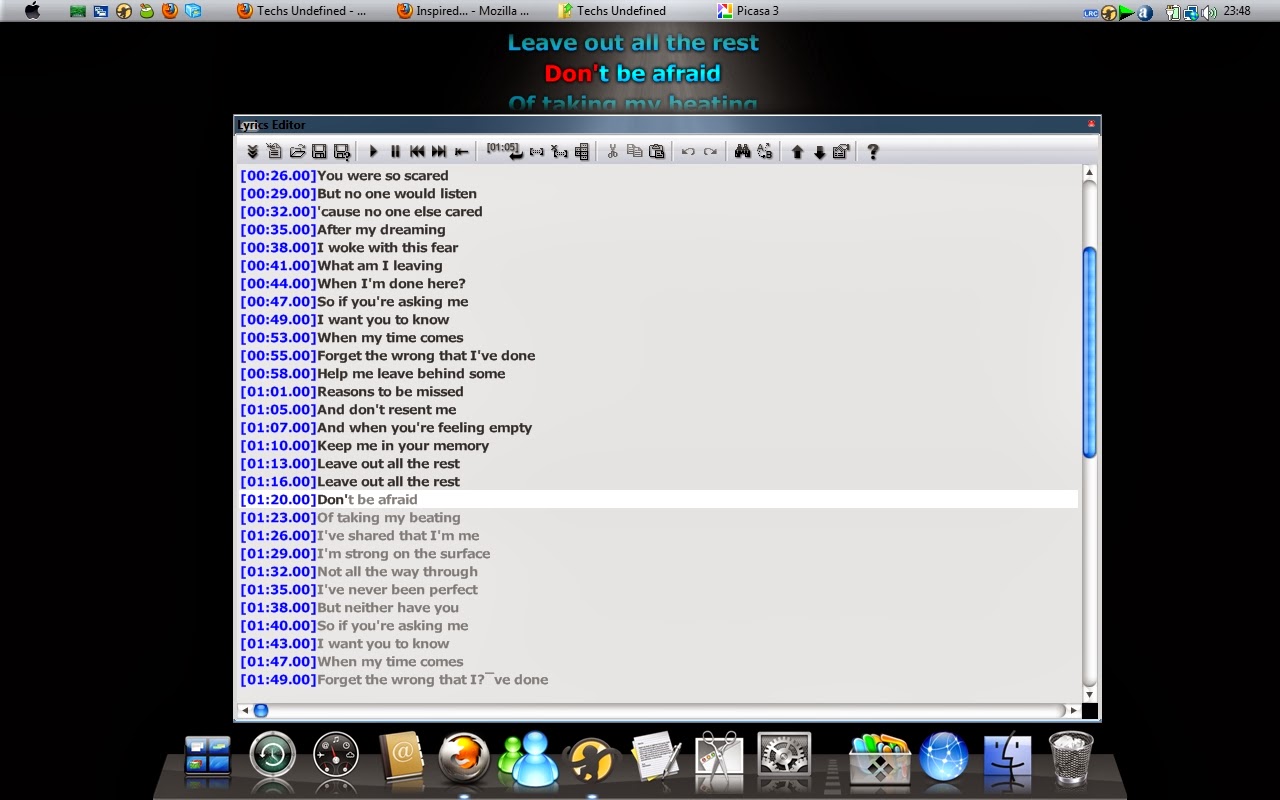
Synchronising the display of lyrics with the song:
- Right click on the icon of MiniLyrics and select "Lyrics Editor".
- Look at the 4th and 3rd icon from last in the tool icons.
- The 4th last icon takes the lyrics backward by 0.5secs and the next icon takes the lyrics forward by 0.5secs.
- Keep clicking on the icons till you find that the lyrics is synchronised.
NOTE:
The options in the "Preferences" can be a bit different, depending on the version of MiniLyrics you have installed, so try to use the latest.
Enjoy!



0 comments:
Post a Comment